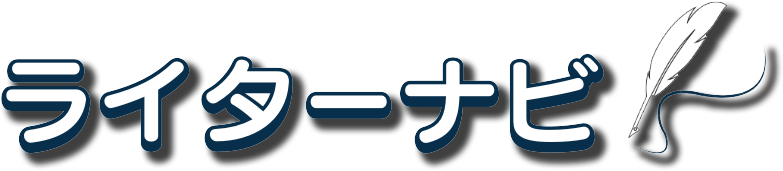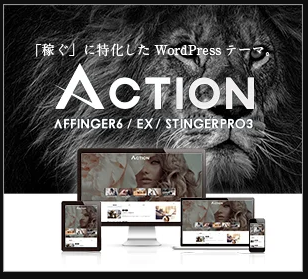- WordPressでブログを始めたいけど、どうしたらいいの?
- WordPressって難しそう
- 簡単に始められる方法を知りたい!
「WordPressでブログを始めたいけど、難しそうでなかなか一歩を踏み出せない」という方は多いのではないでしょうか?

実は、かつての私もそうでした…。
この記事では、初心者向けにWordPressブログの始め方を1ステップずつ解説しています。
私が初めてWordPressブログを開設したときにつまづいたポイントも、画像付きでわかりやすく説明しています。ぜひ、参考にしながらブログを開設してくださいね!
この記事でわかること
- WordPressブログのメリット・デメリット
- WordPressブログを始める際に必要なもの
- 10分で簡単にできるWordPressブログの開設方法
- WordPressブログの初期設定
- ブログアフィリエイトにおすすめのASP
この記事を書いている私はブログ歴10年の現役のWebライターです。本業も副業もWebライターをしており、副業1ヶ月目で月収10万円を達成した経験があります。
運営しているWordPressブログは、当ブログを含めて4サイト。Webライターの仕事でもWordPressを扱っています!
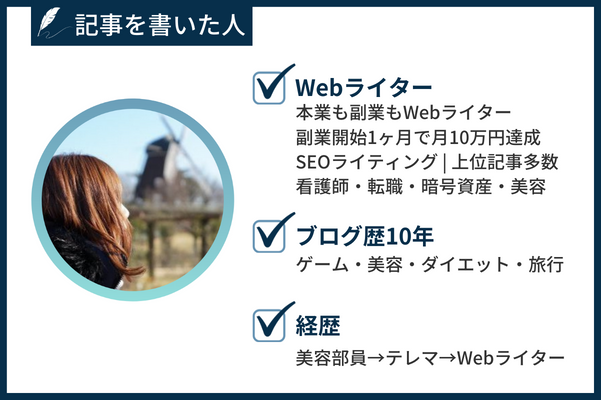
記事の前半では、WordPressブログの特徴やメリット・デメリットについて触れています。
開設手順をすぐに見たい!という方は、「初心者でも簡単10分!WordPressブログの始め方」をクリックしてくださいね!
もくじ
WordPress(ワードプレス) とは
-とは-1024x538.png)
WordPressとはHTMLやCSSの知識がなくても、誰でも簡単にブログやホームページを作れるソフトウェアのことです。
ブロガーはもちろん、多くの企業はWordPressを使ってサイトを構築しています。
「ブログを始めるならWordPress」といっても過言ではないですね!
このブログもWordPressで作っています。
WordPressには「.org」と「.com」の2種類がある
WordPressには、「WordPress.org」と「WordPress.com」の2種類があります。
「WordPress.org」と「WordPress.com」の違い
| WordPress.org | WordPress.com | |
|---|---|---|
| 費用 | 維持費がかかる | 無料プランあり |
| 独自ドメイン | ◯ | 無料プランでは✕ |
| デザインの自由度 | 高い | 低い |
| カスタマイズ性 | 高い | 低い |
| 収益化 | 制限なし | 制限あり |
一般的にWordPressと呼ばれているのは、ソフトウェア版の「WordPress.org」です。自分の好きなようにカスタマイズでき、SEO対策もしやすいのが特徴です。

「ブログで稼ぎたい」と考えている方は、「WordPress.org」一択ですね!
この記事では、「WordPress.org」でのブログ開設方法を紹介しています。
WordPressのメリット・デメリット
WordPressを利用する際のメリット・デメリットは、以下のとおりです。
メリット
- 独自ドメインによりブログを自分の資産にできる
- 無料ブログよりも収益化しやすい
- デザイン性が高く、自由にカスタマイズできる
- HTMLやCSSの知識がなくても簡単にブログが作れる
- WordPressの運営ノウハウが身に付く
デメリット
- 月に数百円~ほどの維持費がかかる
WordPressブログを運営する際、レンタルサーバー代として月に数百円〜ほどの維持費がかかります。
しかし、SEO対策をしっかりできるので上位表示させやすく、収益化しやすいのがメリット。ブログが軌道にのれば、サーバー代は回収できますよ!
また、デザインとカスタマイズの自由度が高いので、自分好みのブログが作れるのもWordPressの良いところですね。
WordPressブログを始めるために必要な3つのもの
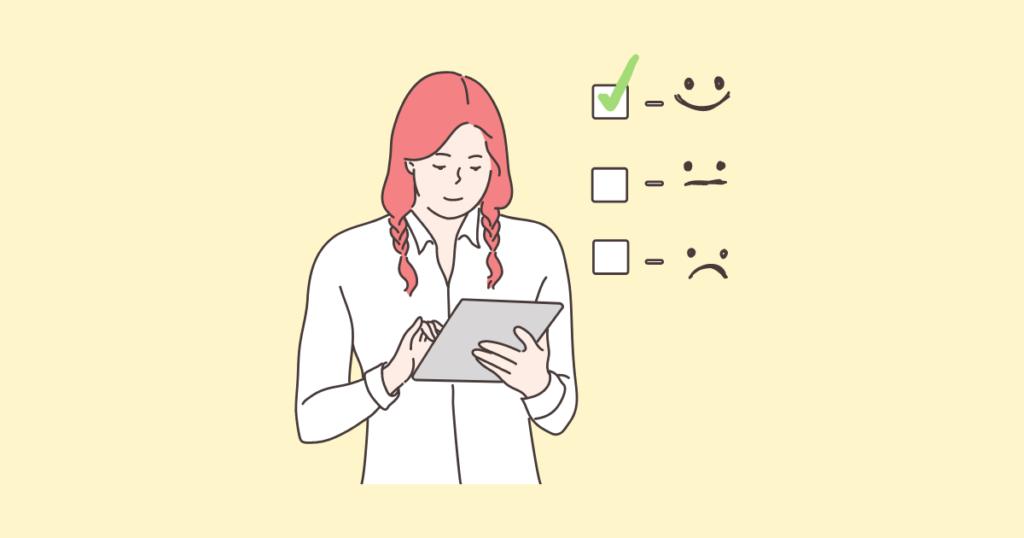
WordPressブログを始めるには、以下の3つが必要です。
必要なもの
- サーバー
- ドメイン
- テーマ
ブログを「家」とすると、サーバーは「土地」、ドメインは「住所」といえばわかりやすいでしょう。テーマは「家の外観」ですね。
以下で、詳しく解説します。
①サーバー
WordPressでブログを始めるには、土地であるサーバーが必要です。土地を買うのは高価なため、「レンタルサーバー」といって、サーバーをレンタルします。
レンタルサーバーによって、機能やサイトの表示スピード、安定性が異なります。
おすすめは安価で国内最速の「ConoHa WING」です。WordPressの開設も「かんたんセットアップ」を利用すれば、初心者でも10分ほどでできますよ!
今回の記事では、ConoHa WINGのサーバーを使ってWordPressブログを開設する手順を紹介しています。
②ドメイン
ドメインは、住所の役割を担っています。
当ブログでいえば、「writer-navi.sacpyon.com」の部分ですね。
ドメインを取得するには、基本的に数百円から数千円の費用がかかります。しかし、この記事で紹介するConoHa WINGのWINGパックならドメイン2つが永久に無料です。
初期費用をできるだけ抑えて、WordPressブログが開設できます!
③テーマ
テーマはブログのデザインを整えるテンプレートで、ずばり家の見た目「外観」です。
テーマを選ぶことで、ブログのデザインをカスタマイズできます。無料テーマと有料テーマがありますが、SEOの観点からいうと有料テーマがおすすめです。
初心者でも簡単10分!WordPressブログの始め方

WordPressブログを開設するには、レンタルサーバーに申し込んでドメインを取得し、WordPressのインストールをします。これを聞くと、難しそうと感じる初心者の方もいるでしょう。
しかし、ConoHa WINGの「WordPressかんたんセットアップ」を使えば、初心者でも10分ほどで簡単にWordPressブログを開設できるので安心してください!
WordPress開設までの大まかな流れは、以下のとおりです。
ブログを始める7ステップ
- レンタルサーバーに申し込む
- プランを設定する
- WordPressかんたんセットアップを利用する
- お客様情報を入力する
- SMS/電話認証を行う
- 支払い方法を選択する
- WordPressブログ完成
以下では、画像を使って一つずつわかりやすく説明しているので、見ながらやってみてくださいね!
①レンタルサーバーに申し込む
まずは、ConoHa WINGでレンタルサーバーを申し込むためにConoHaアカウントを作りましょう。
ConoHa WINGの公式ページにいき、「お申込み」をクリックします。
初めてご利用の方のほうに、「メールアドレス(2回)」と「パスワード」を入力し、「次へ」をクリックします。
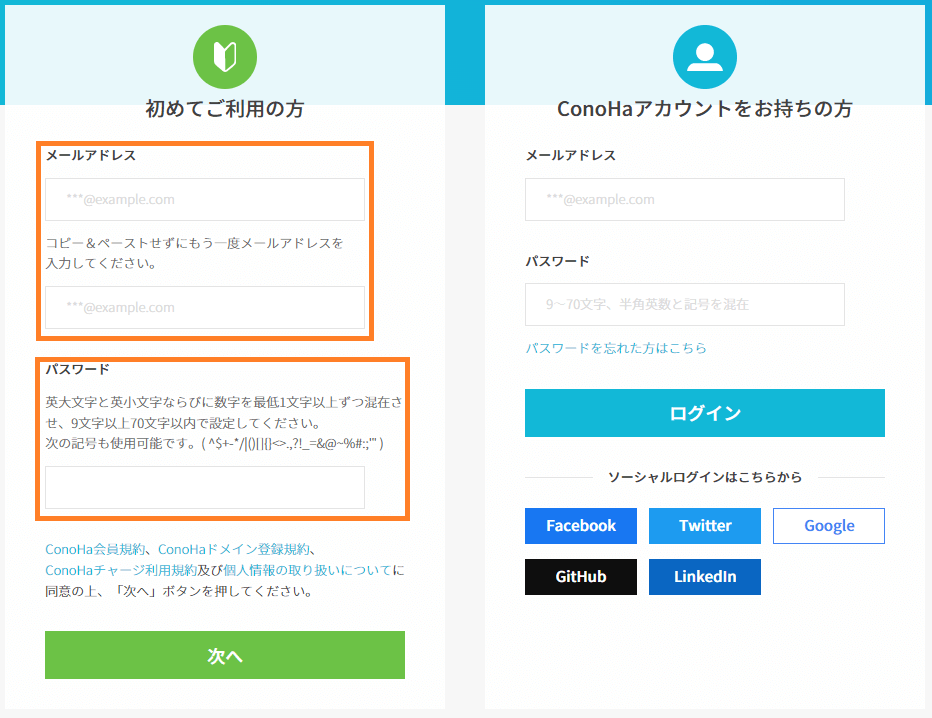
②プランを設定する
次に、契約プランを選びます。
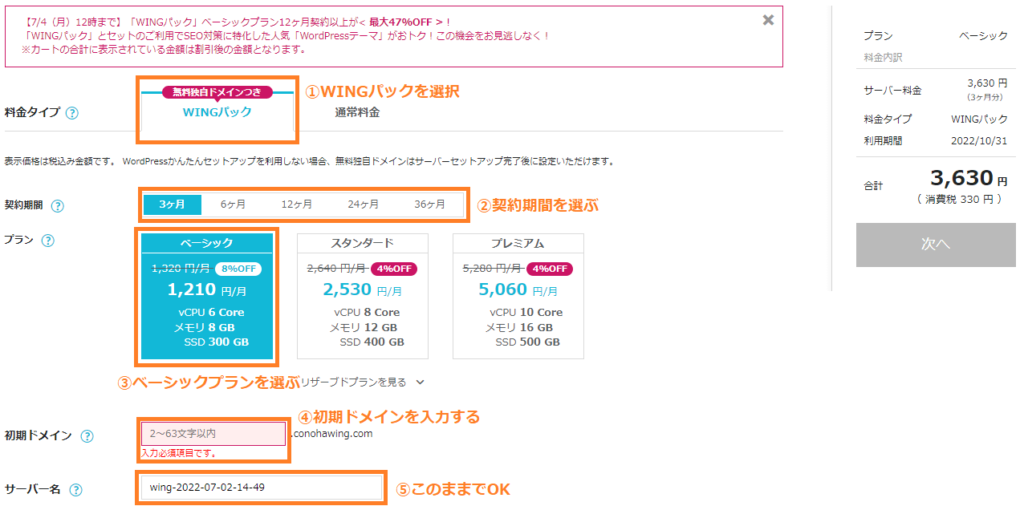
以下の、5項目を入力しましょう。
- 料金タイプ:WINGパックを選ぶ
- 契約期間:お好みで(※契約期間が長いほうが割引率がアップします)
- プラン:べーシックを選ぶ
- 契約ドメイン:適当でOK(初期ドメインは基本的に使用しないため)
- サーバー名:変更しなくてOK

「本気で稼ぎたい!」「1年はブログを続けるぞ!」という方は、33%OFFの契約期間『12ヶ月』で申し込むのがおすすめです。
③WordPressかんたんセットアップを利用する
「WordPressかんたんセットアップ」を利用することで、「ドメインの取得」「WordPressのインストール」「テーマ設定」が一括でできます。ConoHa WINGの便利機能ですね!
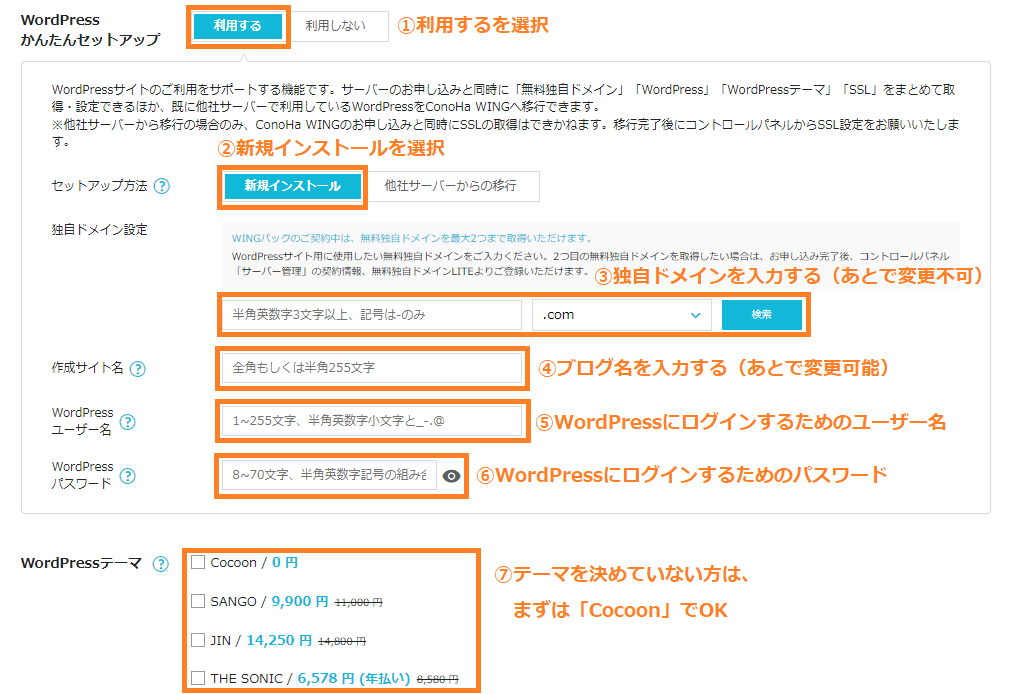
以下の、7項目を入力しましょう。
- WordPressかんたんセットアップ:利用するを選ぶ
- セットアップ方法:新規インストールを選ぶ
- 独自ドメイン設定:ブログに使う独自ドメインを入力する(あとから変更不可)
- 作成サイト名:ブログ名を入力する(あとから変更可能)
- WordPressユーザー名:WordPressにログインするためのユーザー名を入力する
- WordPressパスワード:WordPressにログインするためのパスワードを入力する
- WordPressテーマ:すきなテーマを選ぶ
ほかのサーバーからConoHa WINGに移行する方は、「新規インストール」ではなく「他社サーバーからの以降」を選択したらOKです。
ユーザー名とパスワードは、WordPressにログインする際に必要になるのでメモしておきましょう。
独自ドメインについて
ドメインはあとから変更できないので、しっかりと考えて入力しましょう!
なお、ほかの人が使っているドメインは使用できません。
ドメイン名の後ろの「.com」などは、SEOに影響はないので好きなものを選んで大丈夫です。
テーマについて
WordPressテーマを何にするか決めていない方は、とりあえず無料テーマの「Cocoon」でOKです。

おすすめのテーマは、のちほど紹介しますね!
④お客様情報を入力する
下記のお客様情報を入力していきます。
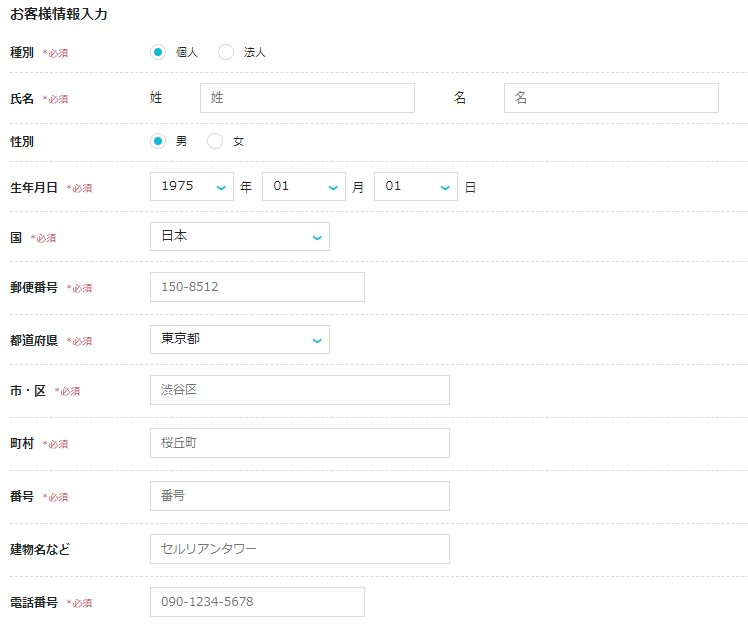
すべて入力したら、「次へ」をクリックします。
⑤SMS/電話認証を行う
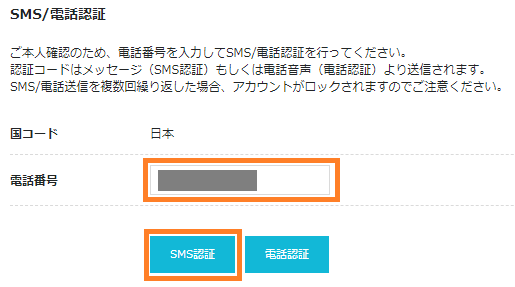
携帯電話番号を入力して、「SMS認証」をクリックします。
すると、携帯電話のショートメールに4桁の認証コードが送られてくるので、下記の画面に入力して「送信」をクリックします。
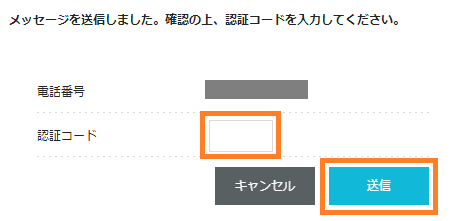
⑥支払い方法を選択する
最後に支払い方法を入力していきます。
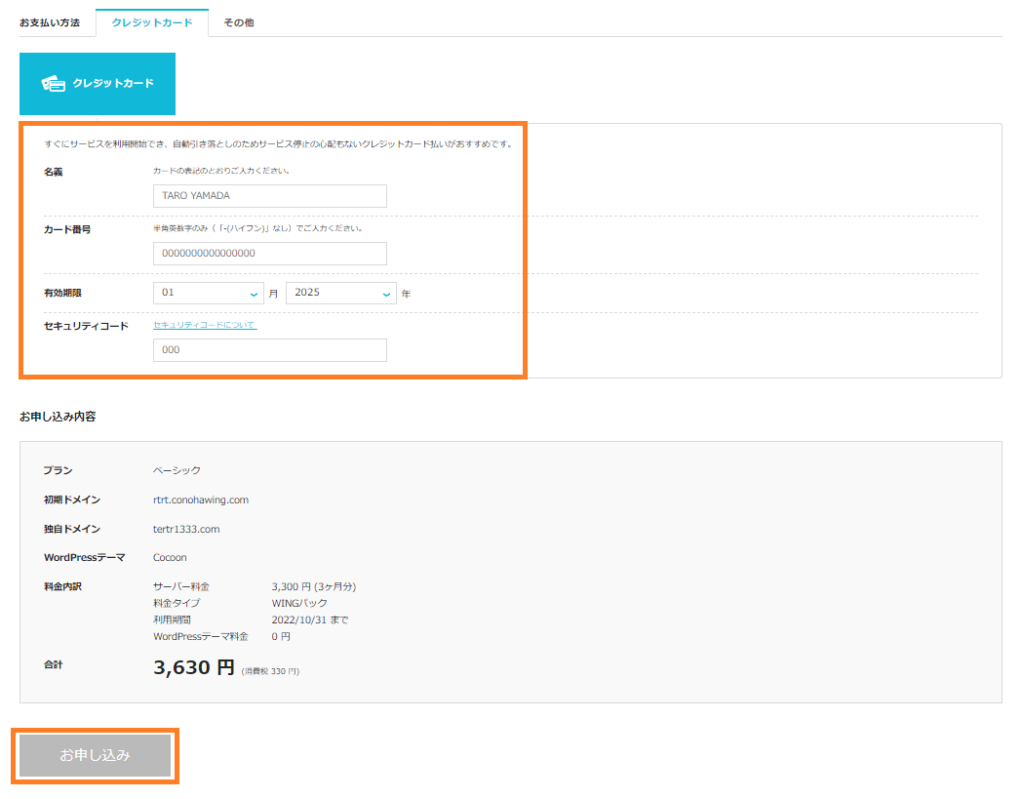
情報を入力したら、「お申込み」をクリックしましょう。
⑦WordPressブログ完成
下記のような画面が出たら、WordPressブログの完成です。
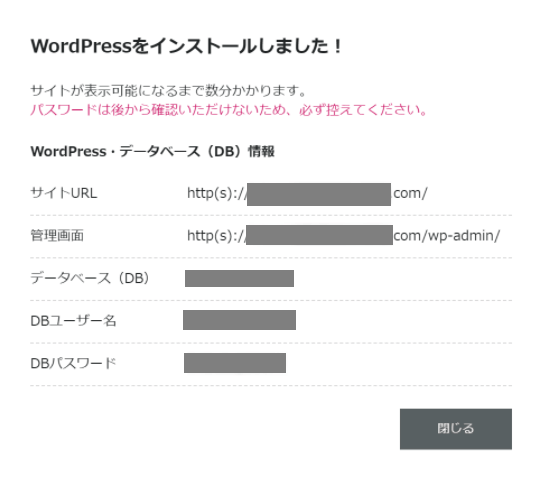
上記の情報は、念のためメモしておきましょう!
ちなみに、「DBパスワード」はConoHa WINGのデータベース管理画面にログインするときに使用します。
なお、「サイトが表示になるまで数分かかります」とありますが、画面左下に以下のような表示が出たらOKです。本当に数分で完了します。
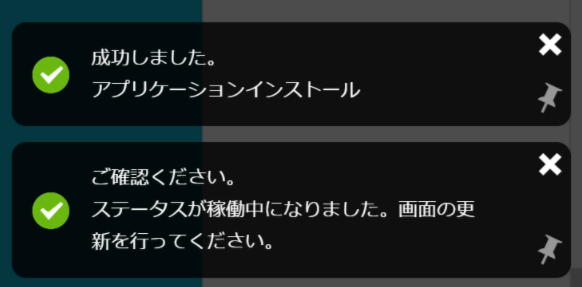
確認したら「閉じる」をクリックして完了です。
独自SSLを設定しよう(http→https)

WordPressができたら、まずは独自SSLを設定します。
サイトURLを、httpからhttpsにする作業です。通信を暗号化して、セキュリティを高めます。
難しそう…と思うかもしれませんが、ConoHa WINGの管理画面で簡単に設定できますよ!
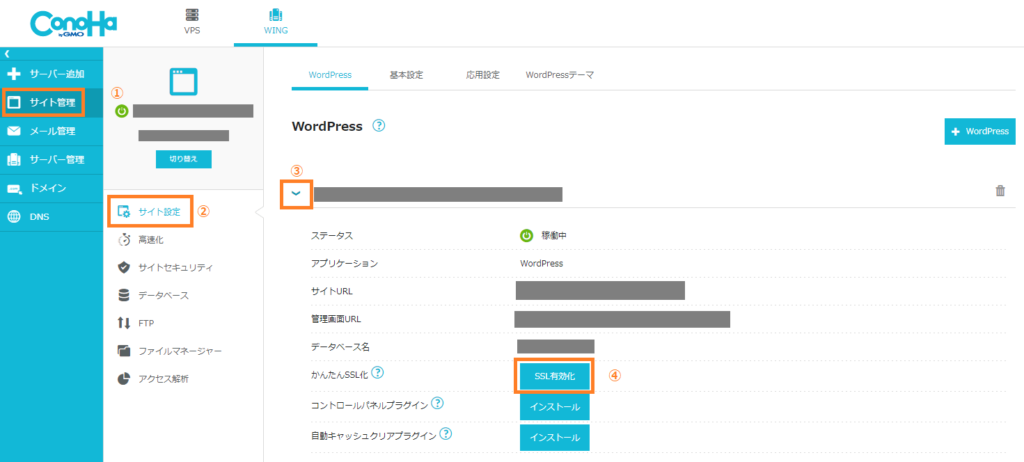
「①サイト管理」→「②サイト設定」を押し、「③URL横をプルダウン」して上記の画面を表示します。
最後に、「④SSL有効化」をクリックすれば完了です。
なお、「SSL有効化」のボタンが押せるようになるまで、30分から2〜3時間ほど時間がかかるので気長に待ちましょう。
「SSL有効化」のボタンを押して、画面左下に「成功しました。SSL有効化設定」と出れば完了です。
WordPressの初期設定

WordPressブログの開設ができたら、初期設定を行います。
初期設定の流れ
- WordPressへログイン
- パーマリンク設定
- テーマを入れる
- プラグインを入れる
- Googleアナリティクスの設定
- Googleサーチコンソールの設定
こちらも画像を使って一つずつわかりやすく説明していきますね!

あと、もうちょっとです!頑張りましょう☆
①WordPressへログイン
まずは、WordPressにログインします。
ログインURL
上記の●●●の部分を、先ほど決めたドメインに変更してアクセスしてください。
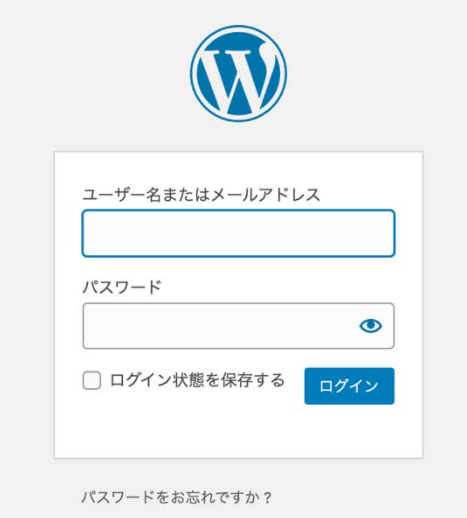
すると、上記の画面になるので、「ユーザー名」と「パスワード」を入力して「ログイン」をクリックします。そうすると、WordPressにログインでき、ダッシュボードが表示されます。
②パーマリンク設定
まずは、パーマリンク設定をします。パーマリンクとは、記事のURLのことです。
上記の●●●の部分の設定をします。
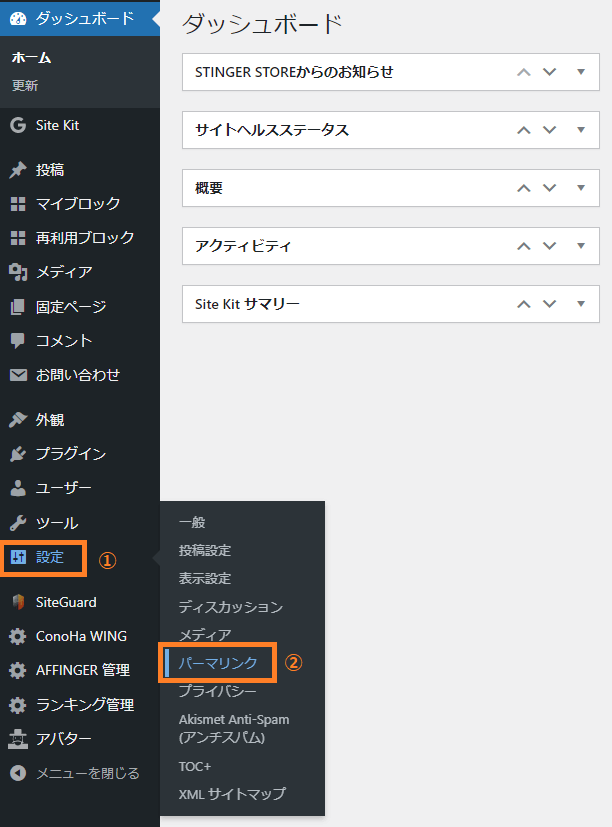
ダッシュボードで「設定」 → 「パーマリンク」をクリックします。
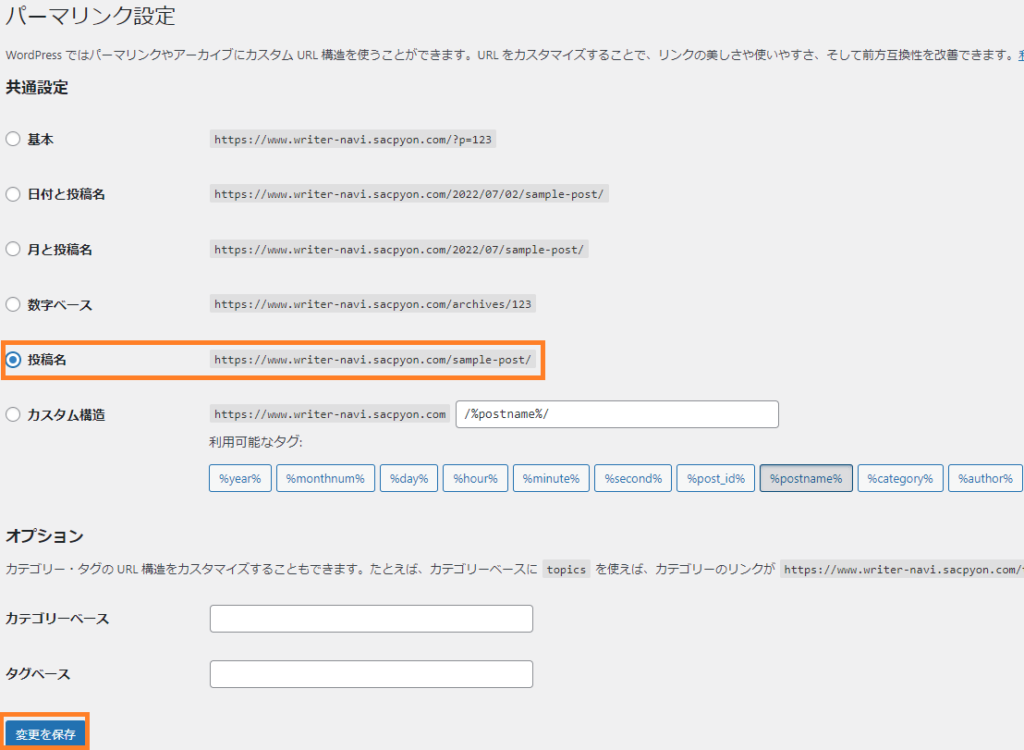
「投稿名」を選択して、「変更を保存」を押したら完了です。
あとは、記事を書く際に各ページのパーマリンクを設定していくだけです。記事作成画面の右側のメニューでパーマリンク設定できるので、好きなURLを設定しましょう。

なお、上記のようにパーマリンクを入力する画面が出てこない場合は、タイトルや本文を適当に入力して、一旦「下書き保存」をすると出てきますよ!
パーマリンク設定のポイント
- ブログの内容に関連したURLにする
- 英語で入力する
日本語で入力すると、HTML上での記述が長くなってしまうので英語で書きましょう!
③テーマを入れる
ブログの見た目を整えるために、ブログテーマを入れましょう!
無料テーマと有料テーマがありますが、「ブログで稼ぎたい!」と考えている方は有料テーマにしましょう!
有料テーマはデザインが洗練されているだけでなく、SEO対策もバッチリです。
個人的には、このブログでも使用しているAFFINGER6がおすすめです。簡単にオシャレなブログが作れます。

AFFINGER6を使っている有名ブロガーさんも多いですよ!
使い方を説明したサイトも豊富なので、わからないことがあっても調べればすぐに解決できます。まさに、初心者さんにおすすめのブログテーマですね。
AFFINGER6を使っておけば間違いないです!
④プラグインを入れる
プラグインは、簡単にいうと拡張機能のことです。
プラグインを入れることで、WordPressブログをもっと使いやすくします。
おすすめのプラグイン
- Akismet Anti-Spam :スパム防止
- BackWPup:自動バックアップ
- Contact Form 7:お問い合わせフォーム
- Broken Link Checker:リンク切れのチェック
- SiteGuard WP Plugin:セキュリティ強化
- Table of Contents Plus:もくじ作成
- XML Sitemap & Google News:サイトマップ作成
スパムコメントを除去してくれるプラグインやもくじを作るプラグイン、お問い合わせフォームを設置するプラグインなど種類はさまざまあるので、必要なものを入れてくださいね!
⑤Googleアナリティクスの設定
Googleアナリティクスは、アクセス分析をするツールです。
Googleアナリティクスでわかることは、以下のとおりです。
- ブログを見ているユーザー数
- ページの滞在時間
- ページごとのアクセス数
- PCやスマホなど、何からアクセスしているか
- ユーザーの年齢や性別
最初は何のことかわからないかもしれませんが、ブログを運営していくうえで必要なツールです。はじめのうちから入れておきましょう!
⑥Googleサーチコンソールの設定
Googleサーチコンソールは、Googleでサイトを検索したときのブログ順位などがわかるツールです。
Googleサーチコンソールでわかることは、以下のとおりです。
- 書いた記事の順位
- クリック数やクリック率
- インデックス状況
- 記事が何のキーワードで検索されたか
GoogleサーチコンソールもGoogleアナリティクスと同様、ブログになくてはならないツールです。ブログをリライトする際にもチェックするツールなので、必ず入れておきましょう!
ブログで稼ぐならASP登録を!

ブログで稼ぎたい人は、ASPに登録しておきましょう。
ASPはアプリケーションサービスプロバイダの略称で、簡単にいうと「広告を出したい会社」と「広告を貼って収益を得たいブロガー」の仲介業者です。
ブログアフィリエイトをする際には、ASPに登録しておく必要があります。
登録しておくべきASP
- A8.net:国内最大手のASPで案件多数
- バリューコマース:楽天・Amazon・Yahoo!ならここ!
- もしもアフィリエイト:好条件の案件あり
- アクセストレード:金融や暗号資産ならここ!
上記4つは定番ですね!
登録はすべて無料です。忘れないようにこのタイミングで登録しておきましょう!
WordPressの始め方に関するQ&A
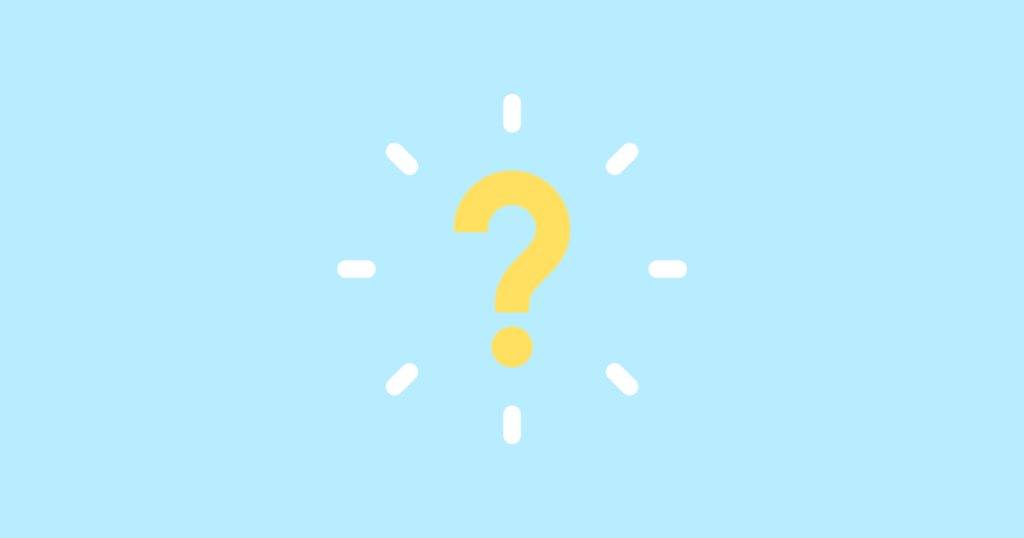
ここでは、WordPressを始める際によくある質問をまとめました。ブログを始める前に、まずは疑問をしっかりと解消しておきましょう!
Q.WordPressブログは無料で使えないの?
A.WordPressでブログを始める際は、基本的にサーバー代とドメイン代がかかります。
ただし、ConoHa WINGのWINGパックならサーバー代は月に数百円程度。ドメイン代は無料です。
そのため、できるだけ費用を抑えてWordPressブログを始めたい方には、ConoHa WINGのWINGパックをおすすめします。
Q.検索しても自分のブログがでてこない!
A.検索エンジンに反映されるまで時間がかかるので、すぐに検索に出てこなくても問題ありません。
検索エンジンに反映されるまで、数ヶ月ほどかかることもあります。そのため、気にせずブログを書いていきましょう!
Q.スマホでWordPressブログの開設はできる?
A.スマホでもWordPressブログの開設は可能です!
もちろん、スマホからログインして記事を書くこともできます。ただし、ブログを運営していくなら、パソコンがあったほうが便利かと思います。
Q.無料ブログじゃダメなの?
A.ブログで稼ぎたいのであれば、WordPressがおすすめです。
WordPressは、SEO対策をしっかりできます。そのため、上位表示させやすく、収益化しやすいのがメリットです。
また、デザイン性が高く、自由にカスタマイズできるのも魅力。
ほかのブログと差別化を図れるので、ブログアフィリエイトで稼ぎたい方はWordPressでブログを開設しましょう!
まとめ:WordPressでブログを始めよう!

この記事では、WordPressブログの開設方法を解説しました。
WordPressブログの魅力
- 独自ドメインによりブログを自分の資産にできる
- 無料ブログよりも収益化しやすい
- デザイン性が高く、自由にカスタマイズできる
- 初心者でも簡単にオシャレなブログが作れる
- WordPressの運営ノウハウが身に付く
ブログ開設と初期設定の流れ
- レンタルサーバーに申し込む
- ドメインを作る
- WordPressをインストールする
- パーマリンク設定をする
- ブログテーマを入れる
- プラグインを入れる
- Googleアナリティクスとサーチコンソールを入れる
WordPressブログの開設は、初心者でも簡単にできます。
「ブログアフィリエイトをやってみたい」「ブログで稼ぎたい」という方は、ぜひWordPressでブログ開設してくださいね!
そして、このブログを見ながらWordPressブログを開設した方は、良いブログライフを!
もし、Twitterで@eri_t13_pear宛にブログ開設報告をくださったら見に行きますね。一緒にブログを楽しみましょう〜!